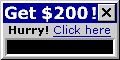


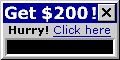
 |
ОБЩИЕ НАСТРОЙКИ. После того как Вы скачаете, разархивируете и запустите программу "АвтоСерфинг". В верхнем левом углу опция "Стартовать при запуске" позволяет стартовать серфинг при загрузке программы. Если Вы пометите его галочкой, то в следующий раз, после запуска программы, она автоматически стартует серфинг. В верхнем правом углу находится переключатель с помощью которого осуществляется запуск и остановка серфинга, подробнее см. "Запуск и остановка серфинга". Ниже идут две линейки прокрутки "Скорость мыши" и "Серфинг". С помощью линейки "Скорость мыши" Вы можете регулировать скорость движения мыши по экрану при серфинге, а с помощью линейки "Серфинг" Вы можете задавать скорость перехода по адресам в секундах при серфинге. Эта скорость будет выбираться случайным образом для каждого перехода по следующему принципу, 20 секунд + случайное число из интервала: количество секунд, которое Вы установили - 20 секунд. Например, Вы установили переключатель на 50 секунд, тогда время перехода по страницам будет 20 + random(50-20=30) секунд. Т.е. 20 секунд + случайное число из интервала в 30 секунд. Также на окне располагается ряд компонентов настройка параметров которых расписана ниже.
2. ЗАПУСК И ОСТАНОВА СЁРФИНГА. Для запуска или остановки серфинга щелкните мышкой на переключателе в правом верхнем углу. Через несколько секунд после запуска программа минимизируется в System Tray, для остановки серфинга необходимо, либо нажать на клавише F9, либо щелкнуть мышкой на иконке программы. Для паузы в работе программы при серфинге нажмите на клавишу F8, ее повторное нажатие продолжит серфинг. Если Вы установите переключатель "Стартовать при запуске", то программа будет запускать серфинг при загрузке. Если Вы установите галочку в опции "Запуск из System Tray", то при запуске серфинга программа будет сразу же скрываться в tray и вести дальнейшую загрузку и серфинг уже из него.
3. VIEW-BAR СПОНСОРА С помощью этой операции Вы можете настроить программу, так, чтобы она при серфинге, автоматически загружала нужные Вам серфинг-программы, логинилась в ними, перезагружала их через указанные интервалы времени, периодически проверяла их присутствие в памяти, а также кликала по их баннерам. Для этого установите переключатель "View-Bar спонсора" во включенное положение, затем нажмите на кнопку "Настройка". В появившемся диалоговом окне вы можете добавить настройки под View-Bar спонсора, для этого нажмите на кнопку "Добавить" и в следующем диалоговом окне укажите следущие пункты:
"Наименование View-Bara" - представляет собой символическое название View-Bara, например "Spedia", "mValue", "DD" или "Desktop Dollar", это название не используется программой, оно необходимо лишь для того чтобы Вы могли лучше идентифицировать введенные программы View-Barов.
"Программа для запуска" - исполняемый модуль View-Bara.
"Стартовать при запуске серфинга" - если Вы поставите галочку в этой опции, то после старта серфинга будут загружены серфинг-программы, которые Вы добавили в настройках.
"Запускать заново, если выгрузится" - если Вы поставите галочку в этой опции, то программа будет периодически проверять присутствие в памяти указанного Вами исполняемого модуля и если модуль окажется выгруженным, то программа загрузит его снова.
"Перезапуск" - поставив галочку в этой опции и установив время и интервал перезапуска, программа будет периодически, через указанное Вами время и с учетом случайного интервала, выгружать исполняемый модуль View-Bara и загружать его вновь.
Если Вы выберите наименование View-Bara из предлагаемого списка, то станут доступны следующие опции:
"Автологин с View-Barом" - позволит при загрузке View-Bara осуществлять процедуру ввода имени пользователя и пароля в окне View-Bara.
"Клики по баннерам" - Вам достаточно будет указать время и случайный интервал кликов по баннерам, а программа сама определит местоположение View-Bara на экране. Дополнительно для View-Barов DesktopDollar и Surf2Web Вы можете самостоятельно настроить координаты автологина. Для этого нажмите на кнопку "Настройка координат автологина" на экране появится диалоговое окно "Настройка координат View-Bara". Загрузите требуемый View-Bar. Затем подведите курсор мыши к полю "User" (т.е. туда где вводится имя пользователя) и нажмите на кнопку F5, при этом данное окно программы АвтоСерфинг должно быть активным. Вы можете проверить правильность процесса автологина с View-Barом нажав на кнопку "Проверить" (при этом сам View-Bar должен быть загружен!). Для установки значений координат автологина по умолчанию нажмите на кнопку "Начальные".
С помощью кнопки "Изменить" Вы сможете изменить настройки уже введенного Вами View-Bara, так же для изменения настроек Вы можете дважды щелкнуть мышкой на наименовании View-Bara в списке. Нажав на кнопку "Удалить" Вы удалите настройки текущего View-Bara. С помощью кнопки "Очистить" Вы можете удалить все введенные настройки View-Barов. Кнопка "Отменить" - отменяет все введенные настройки. Кнопка "Ok" - сохраняет введенные настройки. Опция "Задержка между запуском программ" - позволяет указать интервал времени в секундах между запуском View-Barов при начале серфинга.
4. КЛИКИ ПО БАННРЕАМ. Сейчас фактически каждый серфинг-спонсор требует, чтоб помимо присутствия на экране View-Bara, Вы еще и кликали по его баннерам. Для того, чтобы настроить клики по баннерам установите CheckBox "Кликать по баннерам" во включенное положение, затем нажмите на кнопку "Настройка". В появившемся окне необходимо добавить координаты кликов по баннерам. Координаты клика задаются в виде прямоугольника, в диапозоне координат которого для каждого клика, программа будет случайным образом выбирать точку. Прямоугольник задается двумя вершинами, для задания первой вершины подведите курсор мыши к баннеру и нажмите F5, затем подведите курсор мыши ко второй вершине и нажмите F6. В появившемся окне Вам необходимо будет ввести время через которое программа будет кликать по баннеру и интервал времени в диапозоне которого случайным образом выбирается время для следующего клика по баннеру. Так же в окне "Клики по баннерам" имеется специальная опция для настроек кликов по баннерам известного серфинг-спонсора Spedia. Выделение кликов по его баннерам в особую опцию связано с тем, что (это объяснение для людей знакомых с программированием) для посылки окну сообщения о клике мышкой необходимо знать его handle. Зная координаты клика, мы получаем handle окна через API функцию WindowFromPoint(), однако при клике по баннеру Spedia handle окна, которому нужно посылать сообщение необходимо получать через вызов функции FindWindow(NULL,"Spedia"). В общем для задания кликов по баннерам Spedia Вам достаточно лишь установить галочку в опции "Кликать по баннерам Spedia" и задать время и интервал кликов. С помощью опции "Кликать "Continue" в Desktop Dollar" Вы можете задать время и интервал клика по кнопке "Continue" View-Bara популярного спонсора Desktop Dollar. Используя опцию "Кликать "Continue" в UniqueSurf" Вы можете задать время и интервал клика по кнопке "Continue" View-Bara UniqueSurf, эта кнопка появляется в баре примерно каждые два часа и используется им для проверки активности пользователя. Опция "Кликать по человечку в CashFiesta" позволяет настроить клик по перемещающемуся в View-Bare человечку, который появляется в среднем каждые 20-25 минут. С его помощью View-Bar проверяет активность пользователя. После запуска серфинга, когда наступит время клика по баннеру, программа выберет случайным образом точку клика в заданных Вами координатах, затем курсор мышки аккуратно подъедет к выбранной координате и мышка кликнет по баннеру.
5. ЗАКРЫТИЕ ОКОН. Иногда при серфинге по сети на экране появляются диалоговые окна с различными сообщениями, например с сообщениями об ошибках ("Ошибка сценария Internet Explorer", Application Error и т.д.). Эти окна, для закрытия, требуют нажатия пользователем на какую-либо клавишу и было бы обидно из-за одного появившегося на экране сообщения останавливать серфинг. Также, иногда, подобные окна, через определенные промежутки времени, чтобы проверить Ваше присутствие за компьютером, запускает View-Bar спонсора, например спонсор CashSurfers периодически выбрасывает на экран окна с сообщениями, что вы чего-то выиграли и т.п. Именно для этого предназначена опция "Закрывать окна". Чтобы программа закрывала появляющиеся на экране окна, Вам нужно установить CheckBox "Закрывать окна" во включенное положение, затем нажать на кнопку "Настройка". В появившемся диалоговом окне Вы можете добавлить, изменять, очищать список закрываемых окон. Для добавления окна к списку нажмите на кнопку "Добавить" и в следующем диалоговом окне необходимо добавить заголовок окна, которое необходимо закрывать, а также указать метод закрытия. Если Вы укажите "Закрывать программой", то закрытие окна будет происходить через соответстующий вызов API функций Windows, если же Вы укажите "Нажимать на кнопку", а также наименование кнопки на которую необходимо нажимать для закрытия окна (Внимание! Если в наименовании кнопки есть подчеркнутая буква то укажите перед ней значок &, например: кнопка "Нет", нужно указать Н&ет), то программа будет находить указанную Вами кнопку в закрываемом окне и кликать по ней для закрытия окна. Также Вы можете указать дополнительно к заголовку окна какие окна подлежат закрытию: Только с таким именем Содержащее это имя Начинающиеся с этого имени Заканчивающиеся этим именем
К примеру, в процессе серфинга по сети Вы заметили, что на экране появилось окно с сообщением "Ошибка сценария Internet Explorer", тогда нажимаем на кнопку "Добавить" и в появившемся окне в стороке редактирования пишем - Ошибка сценария Internet Explorer. Указываем "закрывать программой" и окна "только с таким наименованием". Нажимаем на кнопку "Ok", теперь программа в процессе серфинга будет периодически отслеживать появление на экране окон заголовок которых, присутствует в введенном Вами списке и автоматически закрывать их. С помощью данных настроек Вы можете настроить программу фактически под любых спонсоров. Примечание: вместе с программой уже поставляется список наиболее часто встречающихся наименований окон с различными сообщениями. В том числе есть настройки для закрытия "CashSurfers всплывающих окон" и окон, периодически выбрасываемых View-Barом спонсора RusSurf. Опция "Закрывать лишние окна браузера" предназначена для предотвращения размножения окон браузера. Например, в процессе серфинга программа зайдет на сайт, а там откроется сразу пять окон браузера и такая ситуация повторится несколько раз, это вскоре может привести к нехватке ресурсов компьютера и к его зависанию. Так вот, если Вы установите галочку в опции "Закрывать лишние окна браузера", то программа в процессе серфинга будет допускать существование не более указанного Вами количества окон браузера, а остальные окна будет автоматически закрывать. Также Вы можете выбрать тип используемого браузера: "Microsoft Internet Explorer" или "Netscape Navigator" и указать порядок закрытия окон браузера. С помощью опции "Проверять появление окон" Вы можете установить интервал времени в секундах через который программа будет периодически отслеживать появление окон на экране и закрывать указанные окна из списка.
6. ЗАСЫПАНИЕ МЫШИ. Данная опция предназначена для остановки серфинга на некоторое время. Паузы в процессе серфинга необходимы в виду того, что спонсор может отслеживать временную статистику Вашей работы, допустим, если Вы ежедневно в течении 15 часов непрерывно двигаете мышкой и переходите по адресам в интернете, то спонсор может несколько удивиться Вашей сверхактивности и аннулировать Ваш аккаунт.... Для установки пауз при серфинге установите CheckBox "Засыпание мыши" во включенное положение, затем нажмите на кнопку "Настройка". В появившемся окне необходимо добавить время, через которое будет останавливаться работа, время "сна" программы, а также интервалы времени в диапозоне которых будут случайным образом выбираться время, через которое программа будет засыпать и время "сна".
7. СТАТИСТИКА. С помощью данной опции Вы можете настроить программу так, чтобы она вела статистику своей работы в процессе серфинга. Это позволит Вам отслеживать возникающие ошибки при серфинге. Журнал операций производимых программой будет записываться в файл с расширением log и именем совпадающим с датой запуска программы. Например, вы запустили программу "АвтоСерфинг" 12 марта 2000 года, тогда для ведения статистики будет создан файл с именем 12.03.00.log в директории с программой "АвтоСерфинг". Также программа для обнаружения ошибок при серфинге может периодически делать снимок рабочего стола Windows в файлы JPG. Эти файлы будут записываться в поддиректорию с именем "---ДД.ММ.ГГ.SCREEN---", расположенную в директории с программой "АвтоСерфинг". Файлы будут именоваться последовательно по номеру, т.е. 1-ый файл будет иметь имя 1.jpg, 2-ой - 2.jpg и т.д. Для ведения статистики установите CheckBox "Вести статистику" во включенное положение, затем нажмите на кнопку "Настройка". В появившемся окне установите галочку в опции "Вести log-файл", если Вы хотите вести журнал работы программы, а также настройте опцию "Делать снимок рабочего стола". Внимание! JPG-файл со снимком рабочего стола при разрешении 1024*768 занимает примерно 40-60 Kb и если Вы установите время снимка каждые 5 минут, то за час у Вас на диске будет прибавляться 500-700 Kb графических файлов. Так, что расчитывайте свободное место на своем диске!
8. СПИСОК АДРЕСОВ. С помощью данной опции Вы можете настроить работу программы со списком адресов, используемых при серфинге. Вы можете указать имя файла, содержащего список адресов (по умолчанию файл URL.INI в одном каталоге с программой), а также способ выборки адресов из файла: "Случайным образом" и "По порядку из списка". Если Вы укажите, что выбирать адреса необходимо случайным образом, то также сможете указать должны ли повторяться адреса при выборке. Если Вы уберете галочку в этой опции, то при серфинге адреса меняться не будут.
9. РАСПИСАНИЕ РАБОТЫ. С помощью данной опции Вы можете составить расписание работы программы, указав ей время, когда она должна стартовать серфинг, загрузив, указанные View-Barы и останавливать серфинг, выгружая View-Barы спонсоров. Это может быть полезно, когда Вы желаете ограничить время серфинга, указанными интервалами. Примечание: Если Вы хотите смоделировать "уход на чашку кофе", то лучше использовать режим "Засыпание мыши"! Интервалы времени задаются в формате ЧЧ:ММ, т.е. первые два знака часы, затем двоеточие, затем два знака - минуты. С помощью опции "Календарь" Вы можете ввести дополнительные ограничения на срабатывание данного пункта расписания. Так если флажок будет стоять на "Каждый день", то данное событие будет срабатывать ежедневно, если будет установлен "По дате", то пункт расписание будет работать только в указанную дату, анологично опция "День недели". Если в опции "Запуск" переключать будет стоять на "Точно в указанное время", то событие по расписанию будет запускаться ровно в указанное Вами время, в случае если установлено на "Указанном интервале", то расписание сработает даже в том случае, если текущее время попадет в интервал между запуском и остановкой серфинга. С помощью управляющих кнопок Вы можете соответственно добавлять, удалять пункты из расписания. "Перезагрузка компьютера" - с помощью данной опции Вы можете устанавить интервал времени, когда программа перезагрузит Ваш компьютер. Это может быть полезным в случае когда Вы, хотели бы ограничить время серфинга и не можете остановить его самостоятельно. Ну к примеру, Вы в пятницу вечером у себя на работе запустили "АвтоСерфинг" и оставили его включенным на ночь, естественно, что в субботу по утру ехать на работу мало кому хочется, а серфинг остановить необходимо, ведь если, крутить спонсора круглые сутки, то можно нарваться на неприятности. Тогда Вы устанавливаете галочку в опции "Перезагружать компьютер", и в диалоговом окне вводите время, через которые, после запуска серфинга, программа перезагрузит компьютер, ну например 15 часов. Таким образом "АвтоСерфинг" отработает всю ночь, а утром часов в 10 перезагрузит компьютер и Вам не придется беспокоится. Также Вы можете указать не относительное время после старта серфинга, а абсолютное, при наступлении которого программа перезагрузит Ваш компьютер. Опция "Оставаться в Tray при остановке серфинга по расписанию" используется для маскировки в работе программы. Если Вы установите в ней галочку, то при срабатывании события остановки серфинга по расписанию окно программы не будет появляться на экране, а будет по прежнему находиться в SystemTray.
10. ОЧИСТКА COOKIES. В процессе работы с различными серфинг-спонсорами опытным путем было выявлено, что на зачисление очков у спонсора, очень сильно влияют файлы cookies, которые создает View-Bar спонсора в процессе своей работы. К примеру, спонсор Spedia обещает начислять 60 очков за час работы, однако, если периодически не очищать cookies, то он будет начислять 10-15 очков в час! Вы можете настроить программу очищать cookies двумя путями: Используя Spedia "Reset cookies" и программное удаление файлов, содержащих cookies. Для выполнения операции Spedia "Reset cookies" Вы можете также задать период времени и случайный интервал. Также возможно, что на начисление очков у спонсора влияют временные файлы, создаваемые браузером. Для их очистки укажите наименование директории и временные интервалы.
11. РАБОЧИЙ РЕЖИМ. Рабочий режим может быть Вам полезен в случае, когда Вы загрузили View-Barы спонсоров, однако, еще сами желаете поработать за компьютером. В этом режиме, программа позволяет сокрыть с экрана окна View-Barов, а также поддерживать их активное состояние, используя переименовщик окон Internet Explorer и эмулятор мыши. Для установки параметров рабочего режима установите галочку в опции "Рабочий режим" и нажмите на кнопку "Настройка". В появившемся диалоговом окне Вы можете установить следующие параметры: - Эмуляция движения мыши. Известно, что многие View-Barы прекращают начисление очков за серфинг если в течении некоторого времени мышь не двигалась. С помощью данной опции Вы можете настроить эмулятор движения мыши таким образом, чтобы View-Barы спонсоров были в активном состоянии и при этом движение мыши абсолютно не мешало Вашей работе. Для этого установите галочку в опции "Двигать курсор мышки" и укажите интервал времени, через который программа будет проверять местонахождение курсора мыши и если оно не изменилось с момента предыдущей проверки, то она сдвинет его на указанное Вами число пикселей. - Переименование окон Internet Explorer используется для того, чтобы создавать у View-Barов видимость того, что Вы работаете с браузером. Многие View-Barы спонсоров переходят в "неактивное" состояние, когда активным окном не является окно браузера. Чтобы избежать этого программа будет переименовывать окна, добавляя к их заголовку "- Internet Explorer". Если Вы установите галочку в опции "Автоматически добавлять -IE к заголовку активного окна", то программа будет автоматически проверять текущее окно и при необходимости переименовывать его, добавляя к заголовку - Internet Explorer. Если же Вы хотите переименовывать окна самостоятельно, то запустив рабочий режим, нажимайте F10 для переименования текущего активного окна в IE и F11 для отмены переименования. - Сокрытие View-Barов. С помощью данной опции Вы можете спрятать с экрана любой View-Bar, при этом, освободив занимаемое им место на экране, очки при этом View-Bar естественно начисляет. Эта функция испытывалась на Spedia, DesktopDollar, CushSurfers, mValue, DollarWeb, PaidForSurf, RusSurf, GetPaid4, AllAdvantage, OpinionBar, CashFiesta, Surf2Web, PrizeBox, UniqueSurf срабатывает везде! Это позволит сделать присутствие любого количества View-Barов на экране совершенно незаметно для Вашей работы! Итак для сокрытия View-Bara Вам нужно подвести курсор мыши к его родительскому окну и нажать - F5. Естественно, что родительское окно View-Bara может быть сокрыто дочерними окнами (кнопками, рисунками и т.д.) и когда Вы нажмете F5 на дочернем окне, то оно исчезнет, но родительское окно останется, продолжайте прятать окна пока не доберетесь до последнего родительского окна. Эту операцию тяжело объяснить словами, уверены, что попробовав закрыть несколько окон View-Barов, Вы самостоятельно получите необходимые навыки. У каждого View-Bara почти всегда есть участки на экране, в которых "выглядывает" именно родительское окно постарайтесь их отследить, тогда Вы сможете закрывать View-Bar одним нажатием на кнопку. Также в программе есть индивидуальные настройки под следующие View-Barы: Spedia,DD,CS,mValue,DollarWeb,PaidForSurf,RusSurf,GetPaid4,OpinionBar,Surf2Web,PrizeBox, UniqueSurf их Вы можете прятать нажав на кнопку с их иконкой, повторное нажатие на эту кнопку восстановит View-Bar. Для сокрытия всех известных программе View-Barов нажмите на кнопку "Спрятать все View-Barы", для восстановления всех View-Barов нажмите на кнопку "Показать все View-Barы". При выполнении всех описанных выше операций окно программы "АвтоСерфинг" должно быть активным! Будьте внимательны! - Смена адресов URL. С помощью данной опции Вы можете переодически менять адреса в окне браузера, это может потребоваться для поддержания в активном состоянии View-Barов некоторых спонсоров (например Spedia), которым требуется, чтобы Вы не только двигали мышью и находились в браузере, но и переходили в нем по ссылкам, т.е. меняли адреса URL. Чтобы установить смену адресов в браузере, поставьте галочку в опции "Менять адреса в браузере" и укажите время и случайный интервал смены адреса. Затем Вам необходимо указать программе местоположение строки с адресом в браузере, для этого загрузите окно браузера, затем подведите курсор мыши к строке с адресом и нажмите F7. После запуска "Рабочего режима" программа будет считывать адреса из файла, указанного Вами в опции "Список адресов" и загружать их в указанное окно браузера, при этом окно браузера будет иметь размер 1*1 пиксель, оно будет совершенно незаметно на экране и не будет мешать Вашей работе. Для запуска рабочего режима нажмите на кнопку с изображением мыши в верхней панели главного окна программы.
12. СТЕЛС РЕЖИМ. Данный режим предназначен для защиты программы от определения ее присутствия View-Baraми спонсоров. Известно, что серфинг-спонсоры в своих View-Barах используют весьма развитые системы, для того, чтобы определить присутствие на компьютере пользователя программ, автоматизирующих процесс серфинга. В том числе они пытаются вычислять такие программы по имени (например, если Вы у себя запустите у себя FakeStuffer, то Spedia его с этим именем вычислит на 100% и обнулит Ваш аккаунт). Так вот, если Вы, установите галочку в опции "Случайное имя", то программа в процессе работы, через определенные промежутки времени, будет менять свое имя и заголовок своего окна на некое другое имя, подобранное совершенно случайным образом или, используя заранее составленный список имен из файла! Это позволит программме очень эффективно маскироваться в процессе своей работы. Для генерации случайных имен программой установите галочку в опции "Выбирать случайное имя программой", если же Вы хотите использовать собственный набор имен для программы, то установите переключатель на "Использовать имена из файла" и укажите наименование файла с именами (name.ini по умолчанию). После этого, программа будет через указанные Вами интервалы менять свое наименование в памяти.
13. СЕОВИС. В данную опцию занесены настройки функций существенно не влияющих на работу программы, тем не менее, способных оказаться полезными в некоторых случаях. Итак Вы можете настроить запуск программы непосредственно из SystemTray, в этом случае рабочее окно программы не будет появляться на экране, работа без иконок - для остановки прогрммы используйте горячие клавиши и запуск рабочего режима при загрузке программы. Програму можете найти здесь.
(материал предоставлен чисто в ознакомительных целях)
![]()
|
|